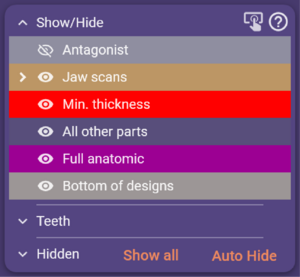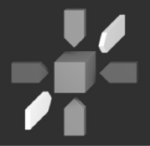CADモジュール
Contents
3D空間でのナビゲーション
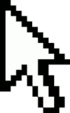
マウスを使用して3D空間をナビゲートします:
- 右 マウスボタンを押しながらドラッグすると、回転中心(デフォルトでは現在のシーンオブジェクトの中心)を基準にビューを 回転 させます。
- マウスの ホイール をスクロールして、ズームイン/アウト します(ズームの中心=マウス位置)。
- 両方 のマウスボタンを押しながらドラッグして、ビューを自由に 移動 します。また、キーボードの矢印キーを使用してビューを移動することもできます。
- 中央 マウスボタン/マウス ホイール をクリックして、ビューを 中央に配置 し、クリックしたポイントを新しい回転中心として設定します。
| 3Dビューアーで使用可能なホットキーのリストについては、Hotkeys のセクションをご覧ください。 |
Windows 7および8では、マルチタッチモニターを使用して3Dナビゲーションが可能です:
- 3本指でドラッグしてビューを 回転 させます。
- 2本指を使用して 移動、またはピンチして ズーム します。
- 1本指を使用して指やスタイラスの下にある項目を選択したり、ポイントを指定したり、曲線を描画します。
代替として、3dconnexion製の3Dマウスもナビゲーションに対応しています。
オブジェクトの表示・非表示
"グループセレクター" を使用して、オブジェクト(スキャンデータや構築された部品など)を表示または非表示にできます。グループの説明の左側にあるチェックボックスをクリックします。オブジェクトはタイプ別にグループ化されています。より詳細な選択を行うには、チェックボックスの左側にある小さな矢印をクリックしてグループを展開します。デザインを進めるにつれてリストが徐々に埋まります。
グループを右クリックすることでメニューが利用可能です(例:'Anatomic shapes' を右クリック)。これにより、部品グループ全体の透明度を切り替えるなど、頻繁に使用される機能が利用可能になります。
'Teeth' の拡張を展開して、歯ごとに可視性を切り替えます。'Hidden' の拡張を展開して、現在非表示のパーツを確認します。'Show all' ボタンを使用して利用可能なすべてのパーツを表示します。'Auto Hide' を選択すると、現在のビュー方向が反対方向の場合に対合顎を非表示にします。
| 'Show all' ボタンの代わりに、<ALT> キーを押してすべてのパーツを一時的に表示することもできます。 |
メインツールバー
メインツールバーは、DentalCADで常に利用可能なオプションを提供します。
保存
現在のCADプロセスの状態をプロジェクトフォルダー内の "シーンファイル" に保存します。シーンファイルは、スキャン情報、現在のウィザードステップ、すべての変更設定や自由な形状変更を含むデザインプロセスの完全な状態を含む独自のバージョン固有ファイルです。デザインが改訂される可能性がある場合やデザインプロセスの記録のために、'Save scene as...' を使用して特定のデザインステップをラベル付けしてください。再ロードすると、CADアプリケーションはそのままの状態で表示されます。代わりに、Save ボタンを右クリックして、現在のCADウィンドウを3D PDFまたはすべてのオブジェクトを含むオープン .stl ファイルとして保存します。
エキスパート/ウィザード
exocad DentalCADのウィザードモードとエキスパートモードを切り替えます。
CADモジュールを開始すると、「ウィザード」ウィンドウが開き、構築を段階的に案内します。各ウィザード画面で提示されるオプションを確認し、「次へ」をクリックして次のステップに進みます。もちろん、「戻る」ボタンを使用してウィザードの以前のステップに戻ることも可能です。
ウィザードは、すべての構築パラメーターに対して(構築タイプと選択された材料に応じて)合理的なデフォルト値を提示します。これらは自由に変更できます。ウィザードで変更したパラメーターは、構築内のすべての歯に適用されます。 高度なユーザーは、構築の特定の段階で一時的にウィザードを中断し、代わりにコンテキストメニューを使用することを選択することがよくあります。これにより、画面上の特定の歯やオブジェクトに特定の機能やパラメーターを適用するオプションが提供されます。ウィザードが実行中の場合、コンテキストメニューは簡略化されたバージョンのみが表示されます。エキスパートモードでは、デザインのこの特定の段階で利用可能なすべてのオプションにアクセスできます。ウィザードボタンをクリックすると、ウィザードに戻り、中断したのと同じステップから再開します。
ツール
- 測定ツール - 画面上の3Dオブジェクトの距離、厚さ、または間隔を測定します。
- 断面ビュー - オブジェクトが遮蔽されている場合に「スライス」して表示します。
- スクリーンショット - 現在のプロジェクトフォルダーに保存される簡単な2Dスクリーンショット。
- PDFエクスポート - 現在のCADビューを3D PDFファイルとしてエクスポートします。Adobe Readerの最新バージョンを使用すれば誰でも閲覧可能です。
- Dentalshare WebViewリンクを介したシーン共有 - ケースを効率的に共有するためのオンラインコラボレーションを可能にします。
- HTMLエクスポート - シーンをHTMLファイルとしてエクスポートします。
- DICOMコントロール - CT(コンピューター断層撮影)、CBCT(コーンビームCT)、または3D X線スキャンデータセットを表示します(エキスパートモードのみ、かつモジュールがインストールされている場合のみ)。
- 顎運動 - 患者固有の顎運動データを読み込み、可視化します。
- 再構築タイプの変更 - 歯の再構築タイプを変更します。
- メッシュの整列 - CADウィンドウ内の任意のメッシュオブジェクト間の整列を可能にするツール。
- 光の調整 - DentalCADシーン内の仮想照明を変更します。
- 注釈エディター - シーンオブジェクトに注釈を追加します。
- スクリーンショットと画像管理 - スクリーンショットを収集、編集、タグ付けし、コミュニケーションと文書化を改善します。
- メッシュの追加/削除 - メッシュの追加または削除を行います。
- ネスティング - CAMソフトウェアを開き、再構築物をネスティングします(エキスパートモードのみ、かつモジュールがインストールされている場合のみ)。
- 咬合器 - 仮想咬合を有効にします(エキスパートモードのみ、かつモジュールがインストールされている場合のみ)。
- 2D画像ローダー - 3Dシーンに2D画像を追加します。
- 歯の色選択 - 修復物を自然な歯の色で表示します。
- スマイルクリエーター - 患者の写真を読み込み、歯の3Dスキャンにマッチさせて2Dおよび3Dの審美的スマイルメイクオーバーを作成します。
- プロジェクトをエクスプローラーで表示 - プロジェクトフォルダーを開きます。
- 設定 - 言語、歯番号、グラフィックス、ユーザーインターフェース、GPUアクセラレーション、その他の設定を構成します。
- 情報 - ソフトウェアの現在のバージョンとドングルIDを表示します。
機能的な選択
これらの追加CADメニューオプションは、対応するアドオンモジュールがインストールされ、指定されたケースで必要とされる場合にのみ表示されます。
- 咬合器 - 仮想咬合器コントロールウィンドウを切り替えます。
- 距離を表示 - 対向または隣接する歯間の自動距離着色を有効/無効にします。
- TruSmile - 歯修復物のリアルなレンダリングを切り替えます。メインツールバーのTruSmileボタンを右クリックすると、追加モード「Plaster」と「Outline」にアクセスできます。
- カラー/テクスチャ - スキャンデータに色情報が含まれている場合に使用可能です。スキャンデータのカラーモードとモノクロモードを切り替えます。
- 断面ビューの使用 - デザインの断面ビューを表示するウィンドウを開きます。
- スマイルウィンドウ - スマイルクリエーターを使用した後に利用可能で、CADワークフロー中に現在のデザインを患者の写真と相対的に表示します。
カスタムビューを追加
現在の視点を記憶するには、「カスタムビューを追加」を選択します。ビューは自動的に命名され、'Add View' ボタンの下にリストされます。ビューに名前を付けたり、名前を変更するには、ビューを右クリックします。複数の挿入経路が存在するケースでは特に便利です。
ビュー矢印
メインツールバーの下部には、ビューの方向ボタンが表示されます。矢印を使用すると、シーンを6つの方位方向からすばやく表示できます。これらはスキャンデータのシーン内の解剖学的に正しい方向とは必ずしも対応しません(スキャナーとスキャンソフトウェアによります)。キューブをクリックすると、現在設定されているビューの全体像が中央に表示されます。
DentalCADのシーンがロードされ、以前に咬合器が実行されている場合、キューブは人間の頭部に変わります。
コンテキストメニュー
コンテキストメニューは、構築の特定の段階で利用可能な機能を探索するのに役立ちます。
| このソフトウェアを初めて使用する場合、コンテキストメニューを使用する必要はほとんどありません。しかし、ソフトウェアに慣れてくると、そこにあるオプションの利便性が理解できるようになります。 |
コンテキストメニューを使用して、特定の機能を以下に適用できます:
- すべての歯(「ルート」コンテキストメニュー)
- 1本の歯のみ(「歯特有の」コンテキストメニュー)
- 以前に選択された歯のグループ
ルートコンテキストメニュー を開くには、CADウィンドウの背景を右クリックします。ここで選択した機能は、構築の適切な部分すべてに適用されます。エキスパートモードでは、「ルート」コンテキストメニューから「視覚的プロパティ」や「メッシュの編集」などの高度なダイアログにアクセスできます。これらは理想的ではないメッシュを特定し、修正するのに役立ちます。
ビューア内で個々の歯を右クリックすると、歯特有のコンテキストメニューを開くことができます。ここで選択した項目は、クリックした歯にのみ適用されます。
エキスパートモードでは、歯のグループに(すべてではなく)コンテキストメニュー機能を適用するには、<CTRL> を押しながら歯をクリックしてマークします(歯の色が変わるのが確認できます)。その後、背景を右クリックしてマークされた歯のコンテキストメニューを表示します。
コンテキストメニューは、構築の現在の状態に応じて適応するため、設計中にメニューエントリが変化します。特定の機能を探している場合、コンテキストメニューを探索するのがおすすめです。なお、ウィザードが実行中の場合、コンテキストメニューの簡略版のみが利用可能です。
CADウィンドウの下端をクリックすると、ポップダウンメニューが表示され、最も頻繁に使用されるコンテキストメニュー項目にアクセスできます。