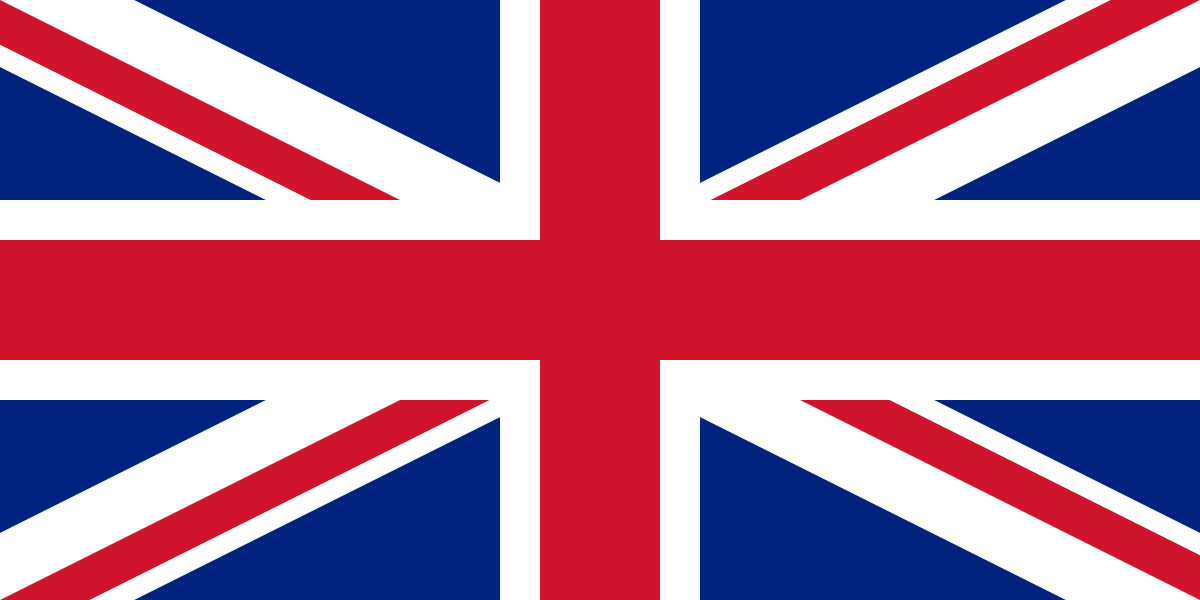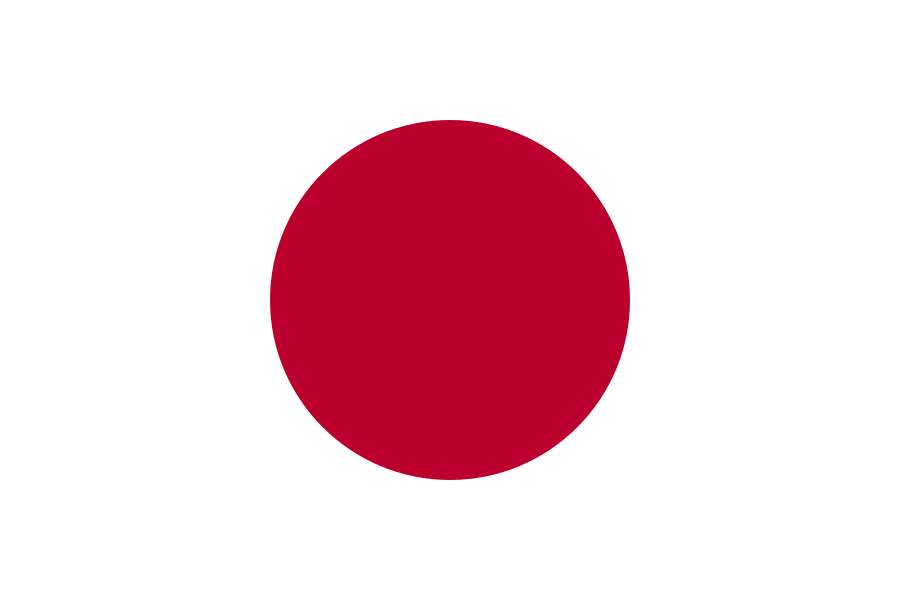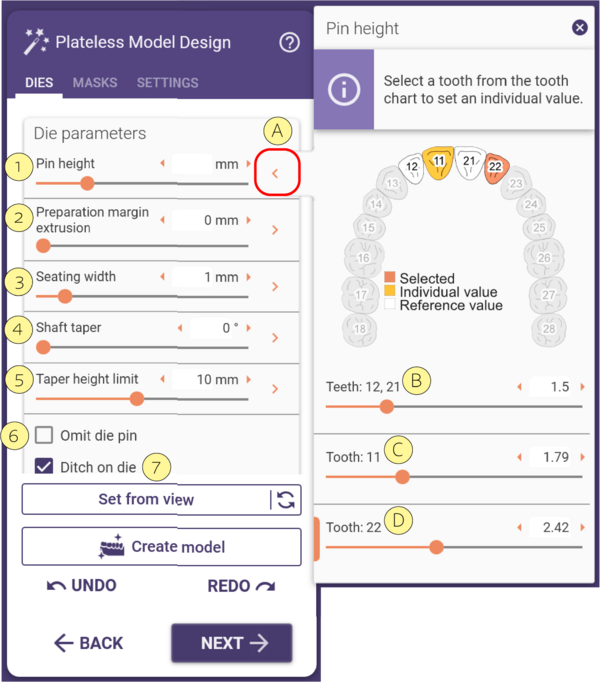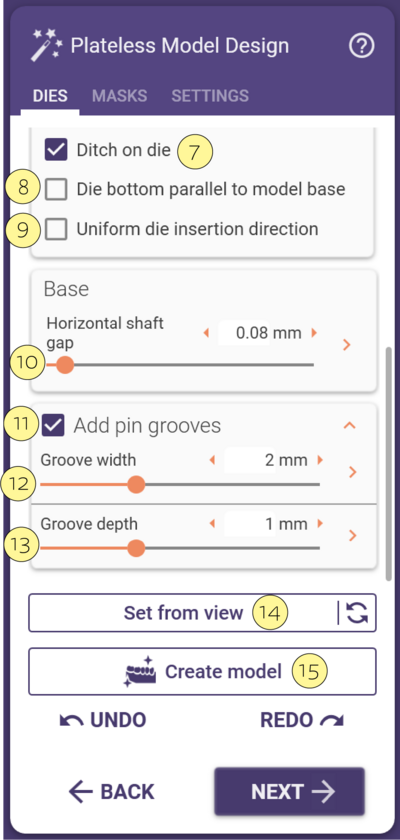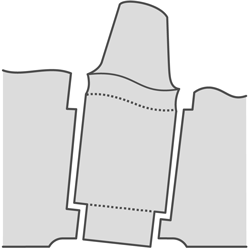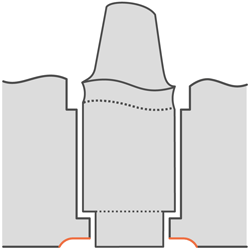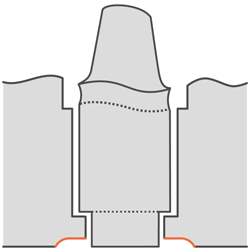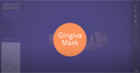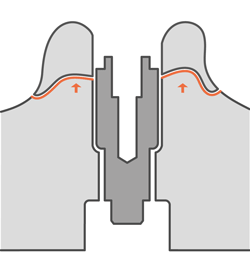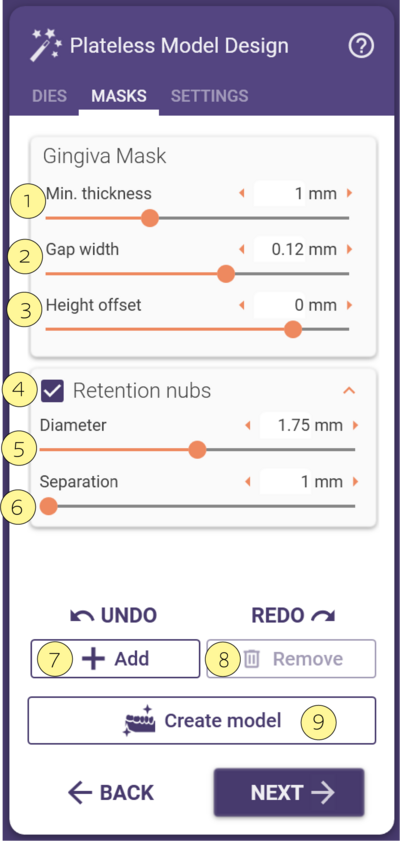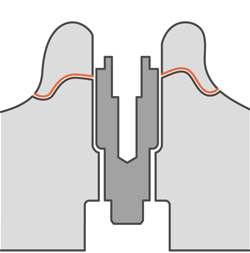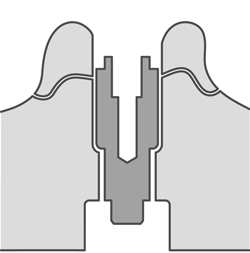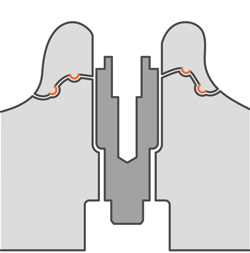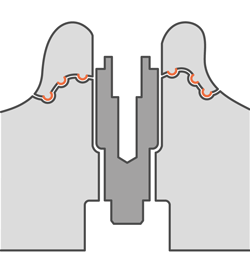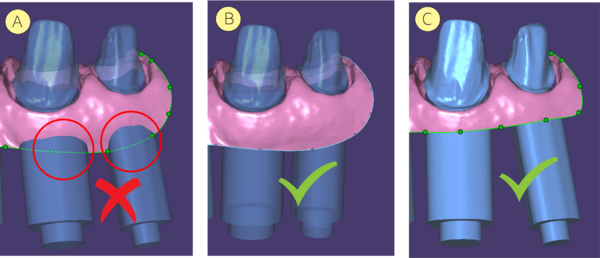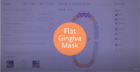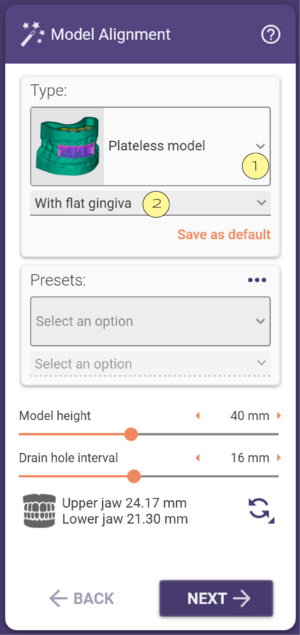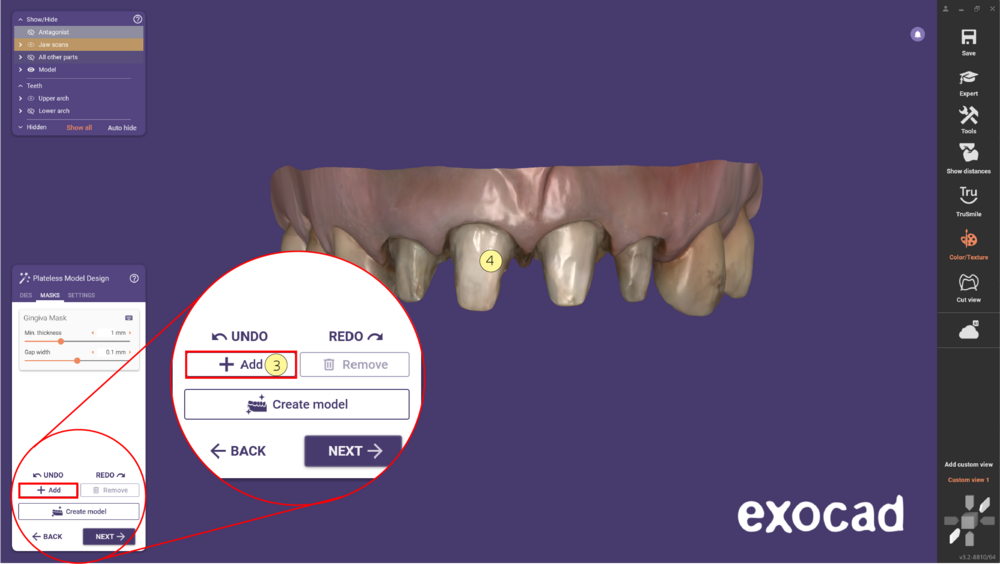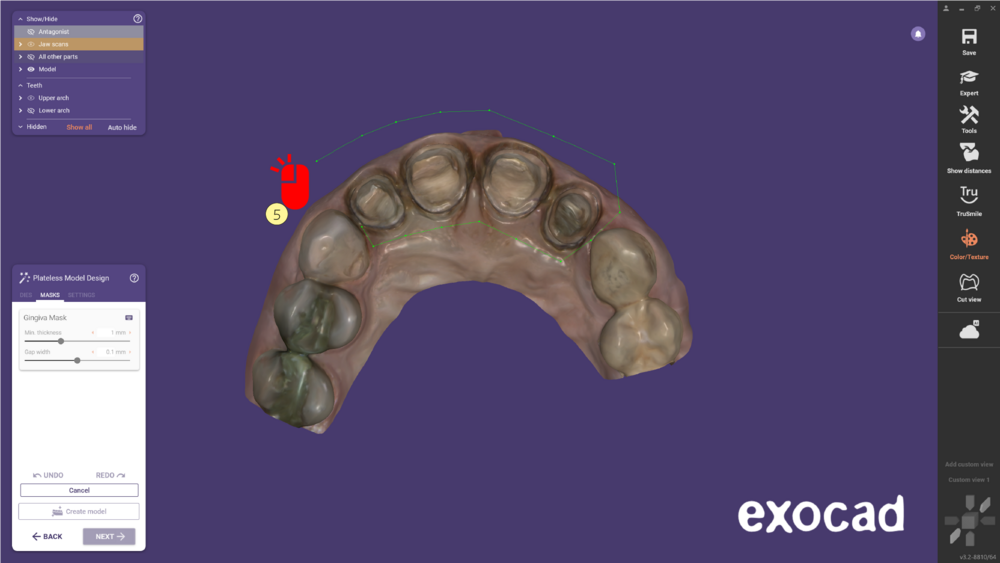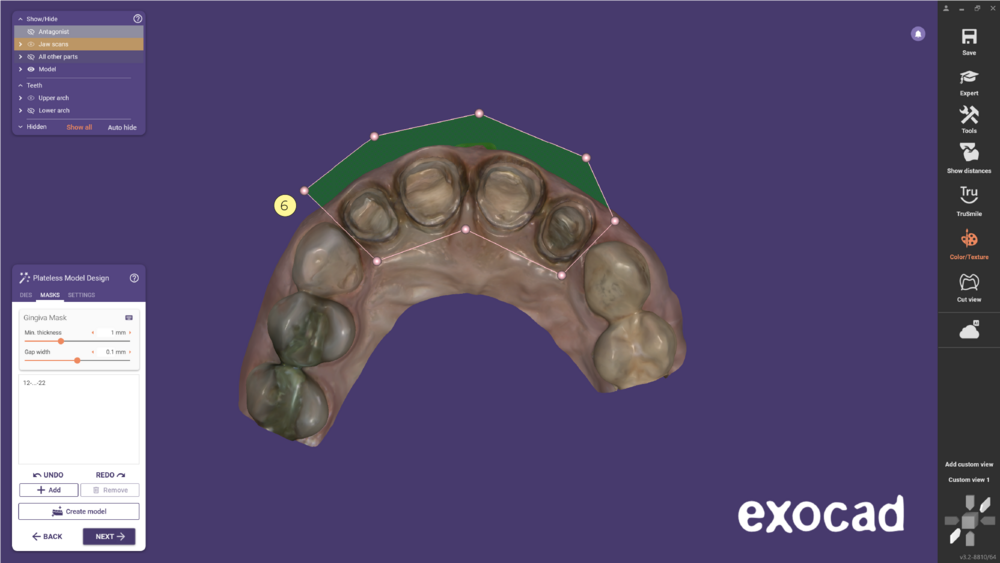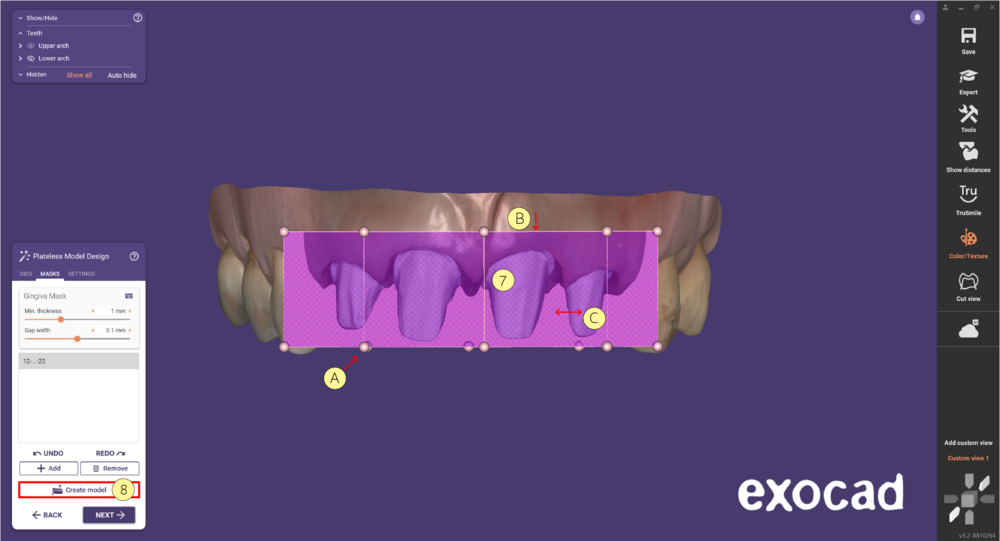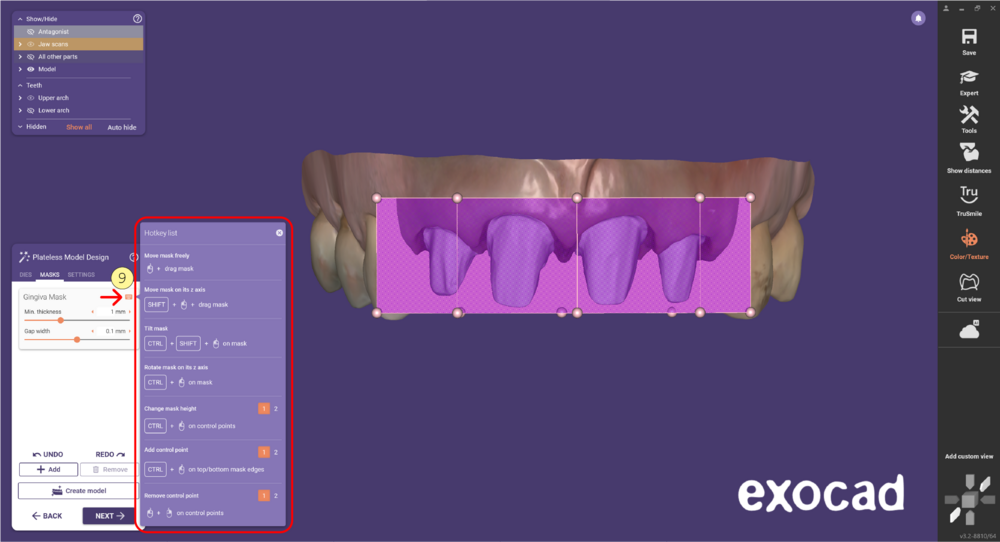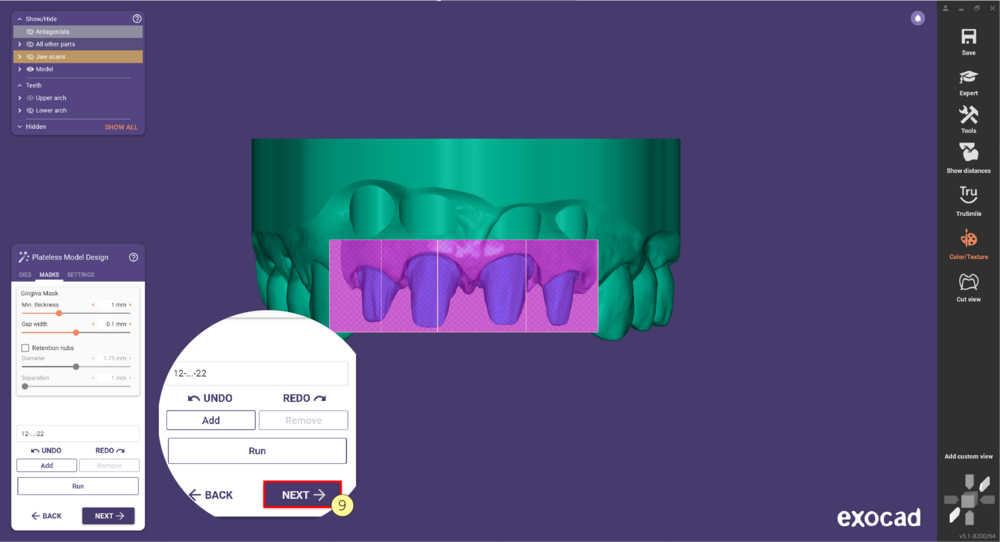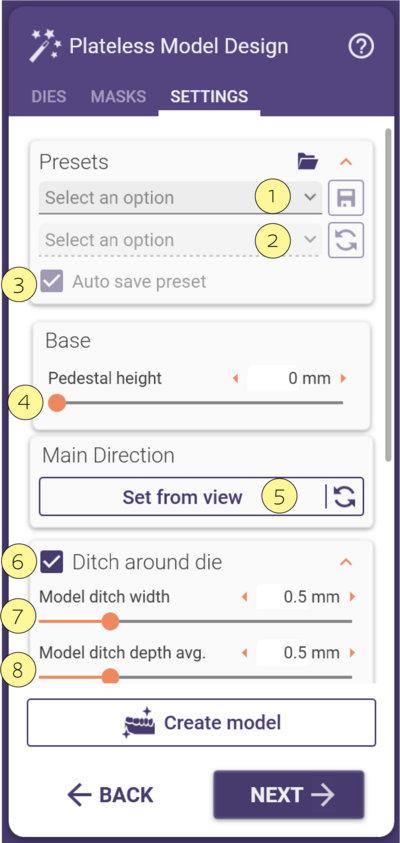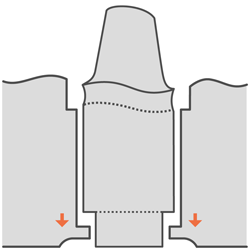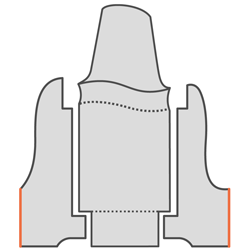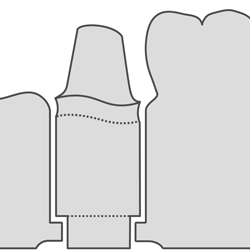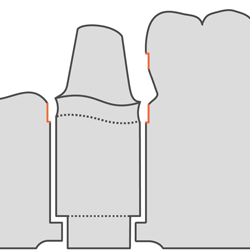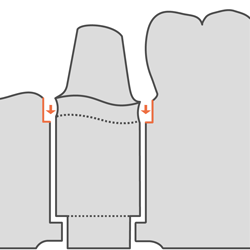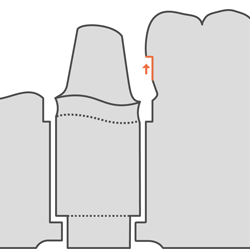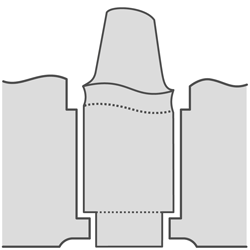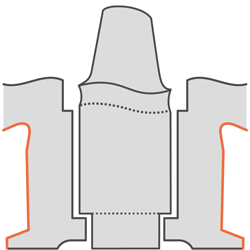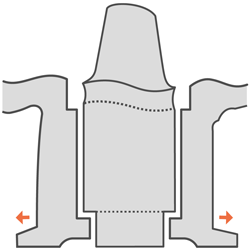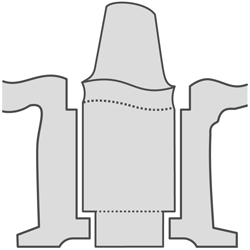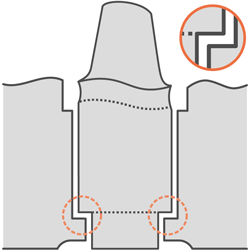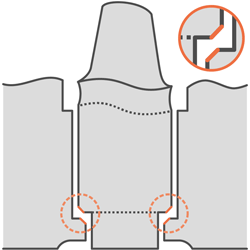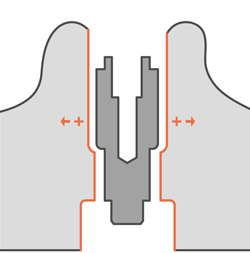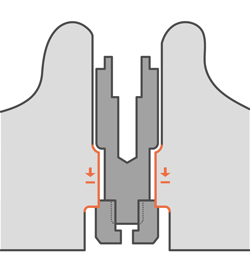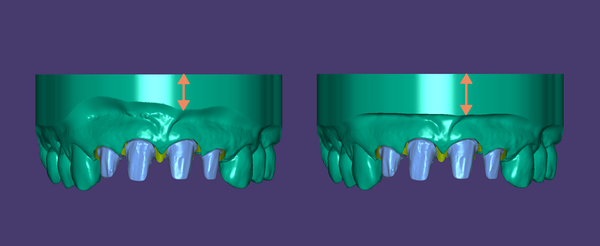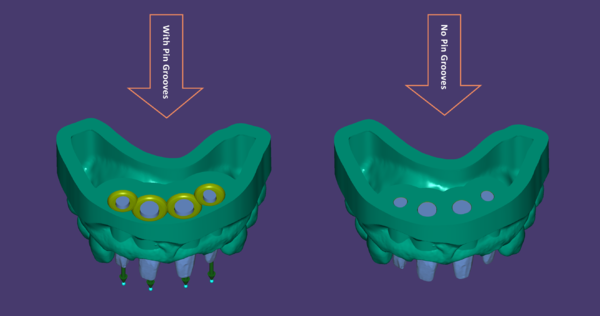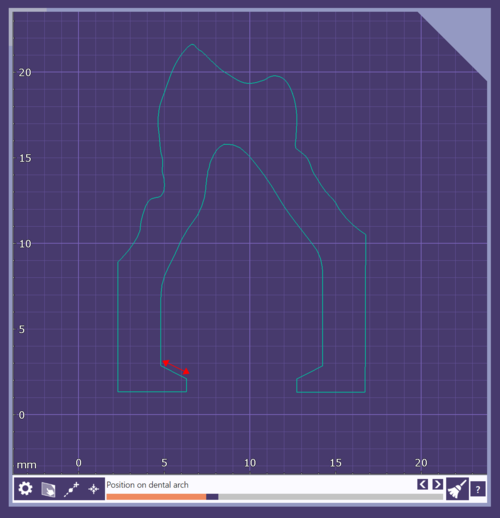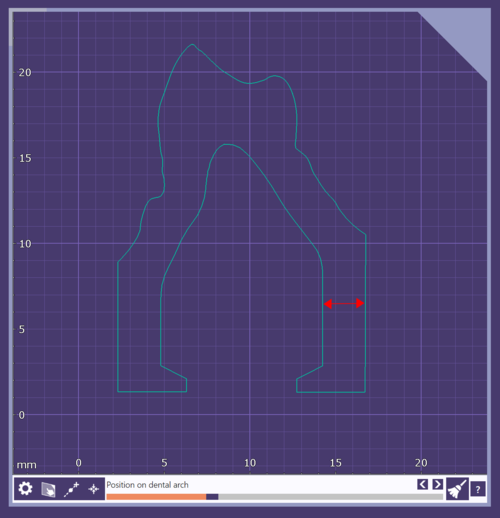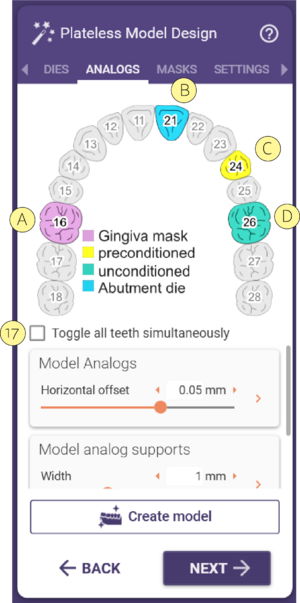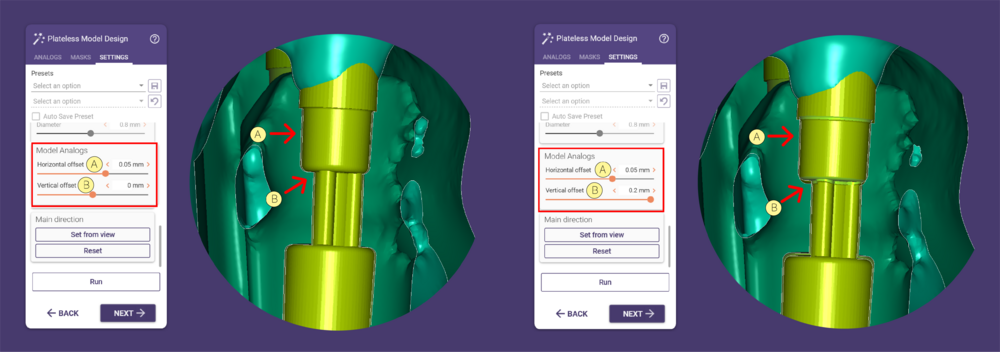Sommaire
Conception de modèles : Modèles sans plaque
Lorsque vous utilisez le modèle sans plaque, l'étape suivante du Model Creator consiste à construire le modèle et les matrices séparées (dies) qui s'insèrent dans le modèle. L'assistant se trouve maintenant dans la conception du modèle et comporte trois onglets, Moignon, Masques et Paramètres.
Moignon
Vous trouverez ci-dessous les paramètres de l'onglet Moignons. Pour chaque paramètre, vous pouvez utiliser la flèche [A] pour ouvrir le menu latéral afin d'individualiser les valeurs pour chaque dent. Sélectionnez une dent avec un clic gauche. Par défaut, toutes les dents sont blanches [B] avec la valeur de référence définie. Si vous individualisez une valeur, celle-ci sera indiquée en jaune, et une nouvelle ligne apparaîtra avec la dent sélectionnée [C]. Chaque fois que vous sélectionnez une dent et modifiez la valeur [D], celle-ci sera marquée en orange.{| |
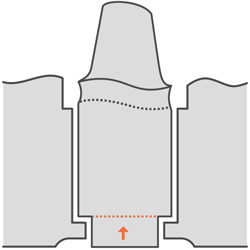
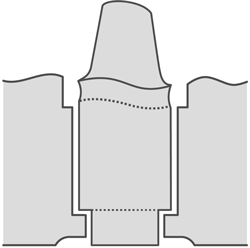
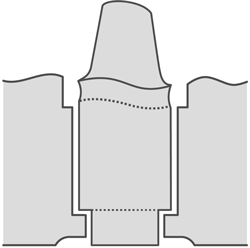
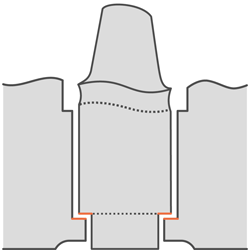
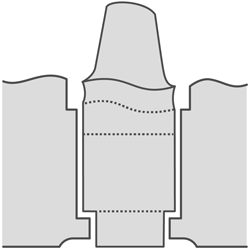
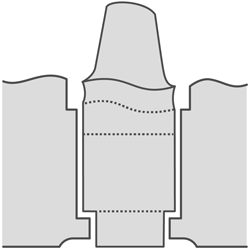
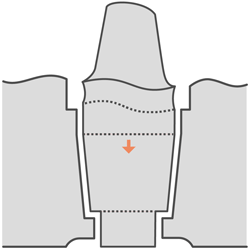
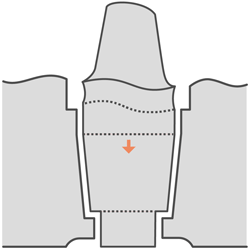
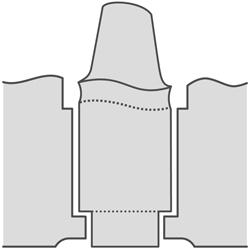

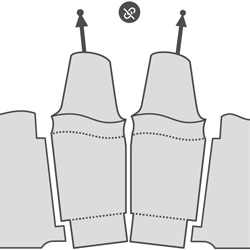
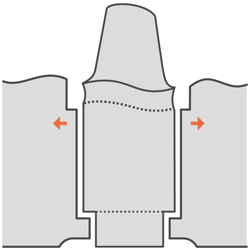
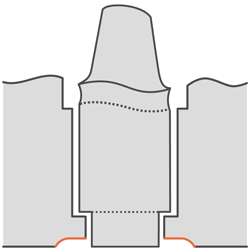
|} Une fois le calcul terminé, les fichiers .stl seront enregistrés dans le dossier du projet.
| En tant qu'utilisateur final du logiciel, vous ne devriez pas avoir à manipuler les paramètres du tout. Vous devriez obtenir des résultats optimaux en utilisant les préréglages par défaut fournis par votre intégrateur de système, ou les préréglages fournis par le fournisseur de l'équipement de fabrication ou du centre de production. Si ce n'est pas le cas, veuillez le faire savoir à votre intégrateur de système et/ou au fournisseur de l'équipement de fabrication! |
Masques

Les paramètres des masques sont les suivants :
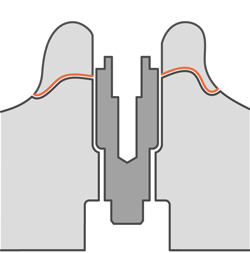
- 1 Épaisseur minimale du masque gingival.
- 2 Espace entre le masque gingival et la base du modèle.
- 3 Détermine le décalage hauteur du masque gingival.
- 4 Cochez la case pour créer des Nœuds de rétention.
- 5 Détermine le diamètre des nœuds de rétention.
- 6 Détermine l'espace entre les nœuds de rétention. Une valeur plus grande réduira le nombre de nœuds.
- 7 Cliquez sur Ajouter pour dessiner la limite du masque gingival.
- 8 Cliquez sur Supprimer pour supprimer le masque gingival existant et en créer un nouveau.
- 9 Cliquez sur Exécuter après avoir modifié un paramètre, afin de recalculer le modèle.
Masque Flat
- Pour créer un masque gencive plat, sélectionnez comme Type de modèle Modèle sans plaque [1] et ensuite en dessous masques gencives plats [2].
- Une fois que vous êtes dans l'étape Conception du Modèle sans plaque, onglet MASQUES, sélectionnez Ajouter [3] et cliquez sur la Mâchoire [4] que vous voulez créer le masque.
- Après avoir cliqué, vous verrez automatiquement la mâchoire en vue occlusale. Cliquez sur [5] pour dessiner la zone que vous souhaitez créer un masque plat.
- Double-cliquez pour générer le masque plat [6].
- Le masque plat [7] peut être modifié en utilisant les points de contrôle [A], les lignes [B], et la zone intérieure du masque [C]. Ces éléments sont modifiables à l'aide de touches logicielles comme décrit ci-dessous. Après avoir modifié le masque plat comme vous le souhaitez, cliquez sur Exécuter [8] pour l'appliquer.
| Maintenir le clic + glisser - déplacer le masque dans toutes les directions Shift + clic sur le masque intérieur - déplacer le masque sur l'axe z Ctrl +clic sur la zone intérieure du masque - faire pivoter le masque Cliquer sur le bord/ligne supérieur(e) ou inférieur(e) du masque - modifier la hauteur du masque Ctrl+ clic sur le point de contrôle - modifier également la hauteur du masque Ctrl + clic sur le bord/ligne supérieur ou inférieur du masque - ajouter un autre point de contrôle Double clic sur le bord/ligne supérieur ou inférieur du masque- ajouter un autre point de contrôle Clic gauche + maintien + clic droit simultanément sur le point de contrôle- supprimer le point de contrôle Clic + del sur le point de contrôle -supprimer le point de contrôle Ctrl + shift + clic sur la zone intérieure - incliner le masque |
- Pour continuer, cliquez sur Suivant [10].
Paramètres
Les paramètres de l'onglet Paramètres sont les suivants :
|
|
Voici une illustration des zones affectées par les paramètres respectifs:
- Hauteur du pedestal
- Rainures des goupilles
- Seuil de stabilisation
- Épaisseur parois
Analogues de laboratoire
L’onglet Analogs vous permet de définir des paramètres spécifiques.
Laissez l’option [17] décochée pour pouvoir sélectionner une option différente pour chaque dent.
Si vous avez sélectionné un masque gingival pour une dent, vous la verrez en rose [A].
Cliquez sur la dent pour la changer en Abutment [B]. Notez que vous pouvez avoir un abutment die (bleu) [B] ou un abutment/gingiva (lilas) [E] si la gencive était déjà sélectionnée.
La dent Preconditioned (jaune) [C] devient Unconditioned (verte) [D] d’un simple clic.
Veuillez consulter l’image ci-dessous pour voir les différences entre ces différentes options :
- [A] Gingiva Mask – Masque gingival amovible
- [B] Abutment die – Construire un modèle avec un pilier (abutment) comme die
- [C] Preconditioned – Le scan contient déjà la forme finale de la gencive ; le Model Creator découpe la zone sous le profil d’émergence
- [D] Unconditioned – La gencive du patient n’est pas encore conditionnée, et le pilier personnalisé (custom abutment) va la former
- [E] Abutment/gingiva – Masque gingival amovible avec un abutment die