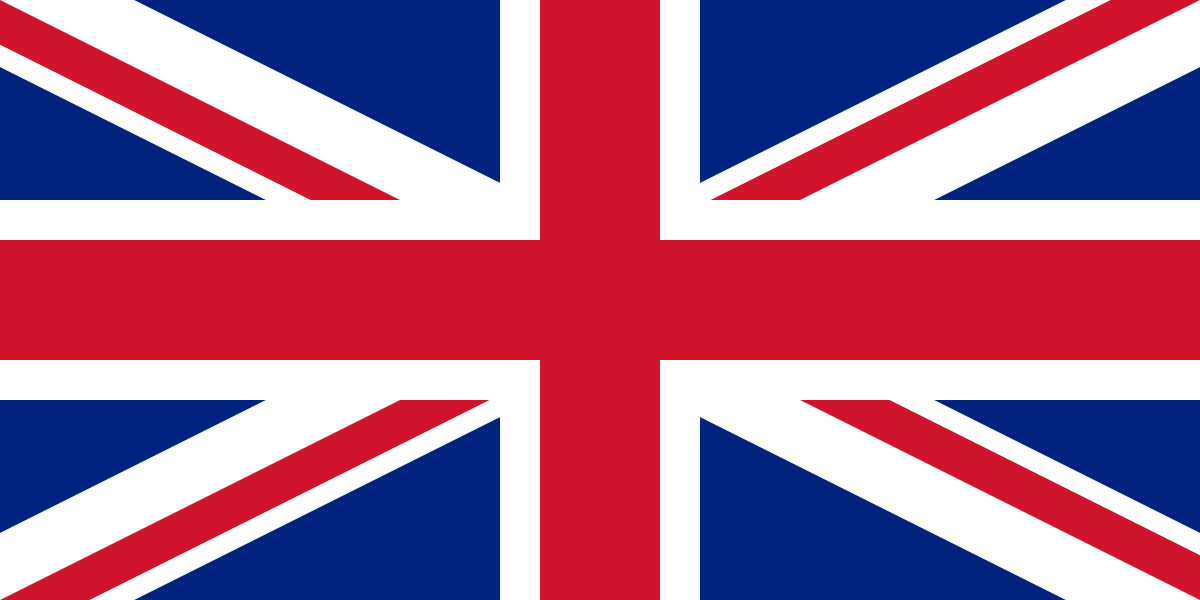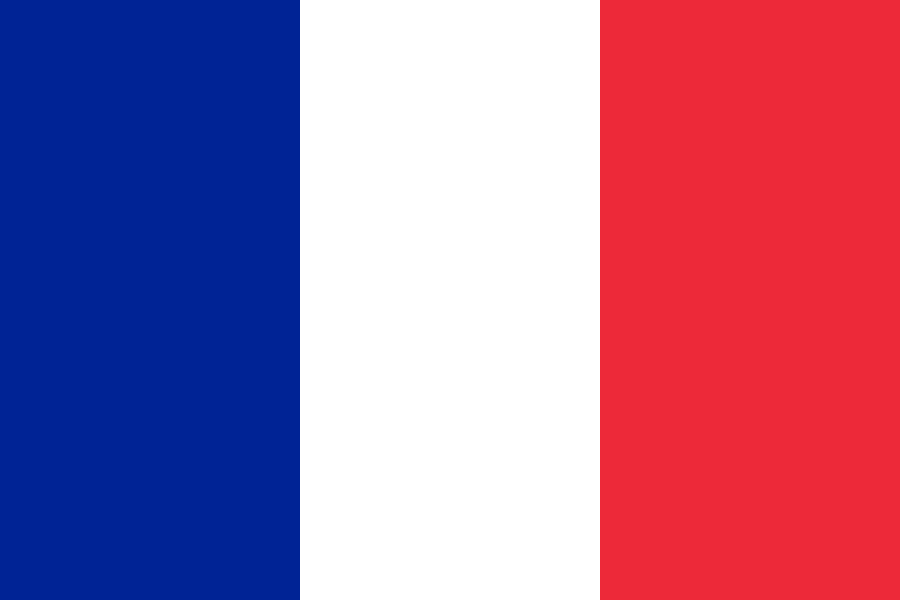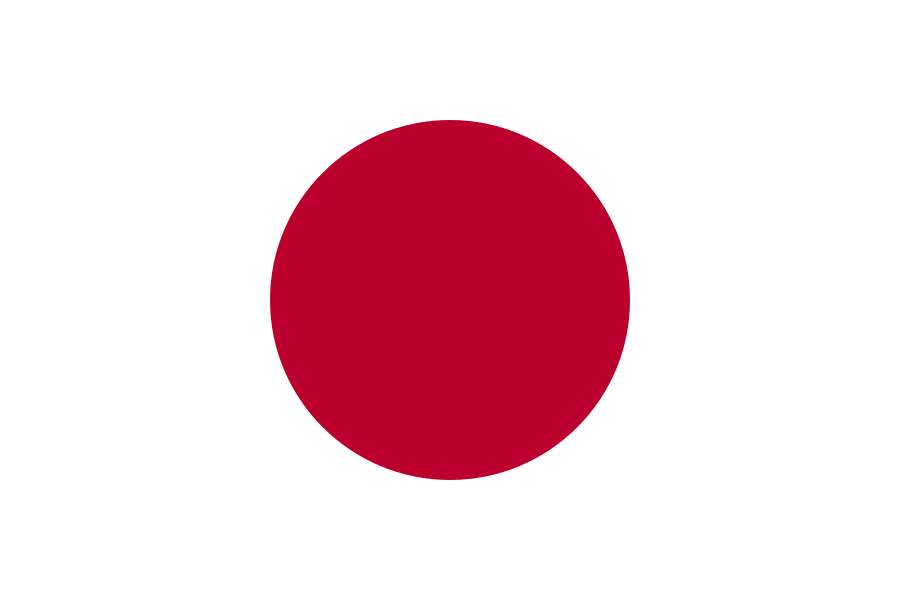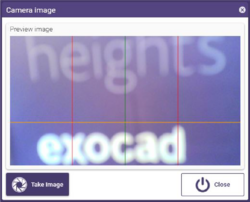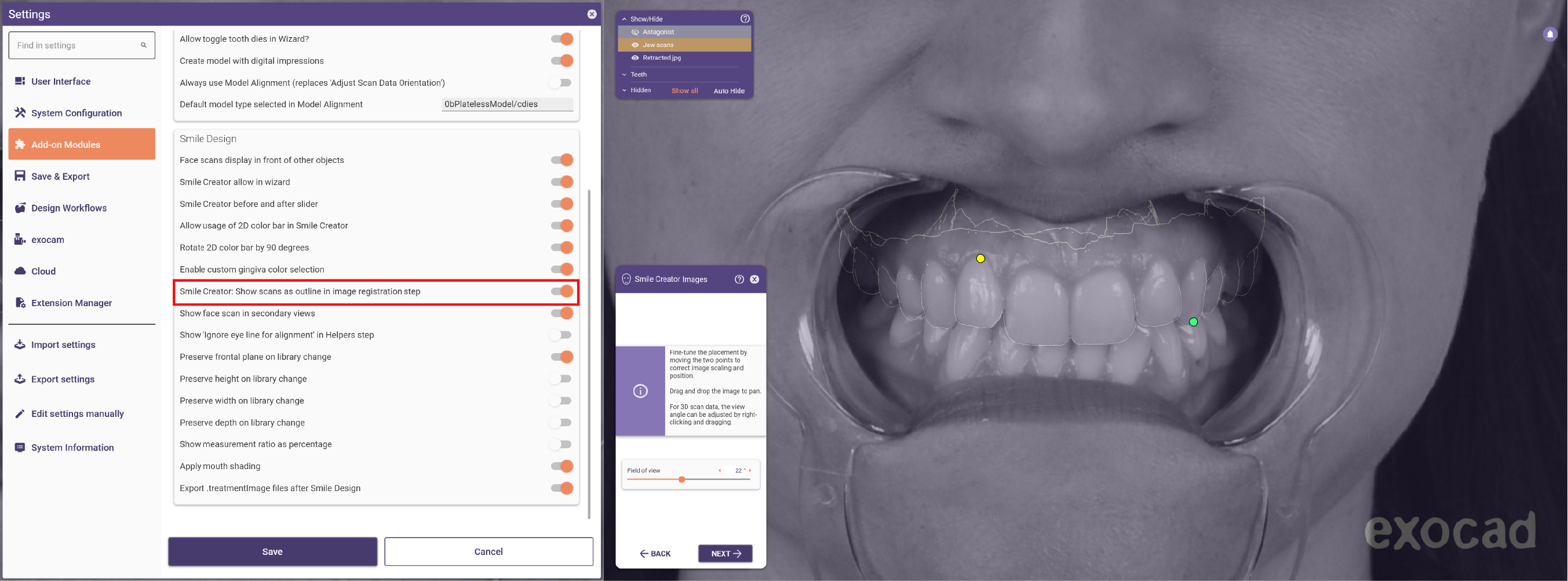Índice
- 1 Iniciar o Smile Creator
- 2 Carregar uma imagem com retrator
- 3 Segmentação Smile Design
- 4 Imagens Smile Creator
- 5 Alinhamento Manual
- 6 Carregar uma imagem sorrindo
- 7 Definir pontos correspondentes e ajustar
- 8 Carregar um scan facial
- 9 Desenhar a linha do lábio
- 10 Linhas de referência e curvas
- 11 Modelagem
- 12 Pré Visualização
- 13 Relatório Smile Creator
Iniciar o Smile Creator
Com o DentalCAD Engine Build 9036 ou posterior, é agora possível otimizar o fluxo de trabalho utilizando operações em cloud. A opção Iniciar Segmentação encontra-se agora disponível ao aceder ao passo Iniciar Smile Design do assistente.
Para iniciar o Smile Creator, clicar em “Iniciar Smile Creator” no assistente do Smile Creator. O assistente mostra o passo “Start Smile Creator” se, pelo menos, dois dentes adjacentes forem reconstruídos e um deles for um incisivo.
O Smile Creator deteta automaticamente as características faciais com inteligência artificial para automatizar o design do sorriso e alcançar mais rapidamente uma proposta estética. Isto, juntamente com muitas outras novas funcionalidades e melhorias, ajuda a poupar tempo valioso ao desenhar casos.
Nota: O Smile Creator não está disponível se o tipo de reconstrução for um waxup com um scan de waxup.

Em alternativa, iniciar o Smile Creator a partir da barra de ferramentas principal (Tools > Smile Creator)

Nota: É necessário que o módulo Smile Creator esteja previamente ativado. Além disso, o Smile Creator está otimizado para segmentos de dentes adjacentes.
Carregar uma imagem com retrator
Clicar em Carregar foto c/retrator para carregar uma imagem a partir do diretório de ficheiros ou tirar uma fotografia diretamente com o dispositivo:
1. Clicar no símbolo da câmara.
2. Clicar em Tirar foto na janela que surgir.
Em alternativa, é possível usar drag&drop de um ficheiro de imagem para a vista principal, ou Copiar&Colar de um ficheiro de imagem diretamente para a vista principal.
 Para usar a deteção automática das características faciais, será pedido que se aceitem os Termos e Condições Suplementares para os recursos adicionais online, devido às novas funcionalidades Cloud.
Para usar a deteção automática das características faciais, será pedido que se aceitem os Termos e Condições Suplementares para os recursos adicionais online, devido às novas funcionalidades Cloud.
 Assim que se confirmar e aceitar, terá início a Segmentação Smile Design .
Caso não se aceite, é possível prosseguir normalmente com o alinhamento manual.
Assim que se confirmar e aceitar, terá início a Segmentação Smile Design .
Caso não se aceite, é possível prosseguir normalmente com o alinhamento manual.
| Consultar esta página para mais informações sobre o Smile Creator Photo Protocol |
Segmentação Smile Design
A segmentação será realizada automaticamente.
 Ambas as arcadas serão segmentadas.
Ambas as arcadas serão segmentadas.
Imagens Smile Creator
 No passo seguinte, o alinhamento entre a imagem do sorriso e o scan da arcada foi realizado automaticamente. Verificar o resultado e clicar em “Seguinte” se estiver aceitável. Para o modificar, utilizar o alinhamento manual.
No passo seguinte, o alinhamento entre a imagem do sorriso e o scan da arcada foi realizado automaticamente. Verificar o resultado e clicar em “Seguinte” se estiver aceitável. Para o modificar, utilizar o alinhamento manual.
Alinhamento Manual
Definir pontos correspondentes e ajustar O DentalCAD alinha automaticamente a imagem com os dados de scan. Se este processo falhar, a fotografia do paciente é exibida no lado direito do ecrã. Combinar o scan e a foto definindo pontos de alinhamento.

Definir dois pontos de alinhamento correspondentes na imagem esquerda e direita. Primeiro, clicar em dois pontos no scan e depois clicar nos pontos correspondentes nas posições correspondentes da foto.

Ajustar a posição dos pontos, se necessário, clicando com o botão esquerdo e arrastando-os. Passar o rato sobre as imagens e usar o scroll para ampliar, obtendo assim um melhor ajuste. Clicar em Next quando os pontos estiverem otimizados.
| SHORTCUTS |
No passo seguinte, o scan da arcada e a imagem retraída são colocados um sobre o outro.

Clicar em Seguinte quando terminar.
Carregar uma imagem sorrindo
 Depois, carregar uma imagem do paciente a sorrir clicando em Load a smile image e selecionando uma imagem do diretório de ficheiros, ou tirar uma fotografia diretamente com o dispositivo. Em alternativa, é possível usar drag&drop ou Copiar&Colar tal como no passo anterior.
Depois, carregar uma imagem do paciente a sorrir clicando em Load a smile image e selecionando uma imagem do diretório de ficheiros, ou tirar uma fotografia diretamente com o dispositivo. Em alternativa, é possível usar drag&drop ou Copiar&Colar tal como no passo anterior.
 A imagem é alinhada automaticamente. Ajustar o alinhamento movendo os dois pontos para corrigir a escala e a posição da imagem.
A imagem é alinhada automaticamente. Ajustar o alinhamento movendo os dois pontos para corrigir a escala e a posição da imagem.
Definir pontos correspondentes e ajustar


Carregar um scan facial
Para carregar um scan facial, usar a opção Selecionar um scan facial e continuar definindo os pontos de registo na face e no scan da arcada.

Depois de carregar um scan 3D da face em vez de imagens 2D, definir dois pontos de registo correspondentes no scan facial e no scan da arcada. Em seguida, ao clicar em Seguinte, é possível alinhar manualmente o scan da arcada ao scan da face.
Mover o scan da arcada com os dois botões do rato premidos. Rodar o scan da arcada com o botão direito do rato. Na secção Orientação [1], é possível definir a vista a partir da esquerda, da frente ou da direita. Na secção Visual Properties [2], escolher se se pretende mostrar Teeth & Pre-op ou apenas o Outline do scan da arcada/scan pré-op.
Ativar Show alignment controls [3] na vista principal, selecionando a checkbox correspondente.
Ativar a checkbox Allow navigating in 3D view [4] permite rodar todos os objetos na vista principal.
Desenhar a linha do lábio
 O DentalCAD deteta automaticamente a linha do lábio através de inteligência artificial. Se este processo falhar, desenhar manualmente uma linha do lábio para recortar a boca, clicando em pontos ao longo da linha interna do lábio, como mostrado na captura de ecrã abaixo. Ajustar a linha conforme necessário arrastando os pontos.
O DentalCAD deteta automaticamente a linha do lábio através de inteligência artificial. Se este processo falhar, desenhar manualmente uma linha do lábio para recortar a boca, clicando em pontos ao longo da linha interna do lábio, como mostrado na captura de ecrã abaixo. Ajustar a linha conforme necessário arrastando os pontos.
Linhas de referência e curvas
 Também com inteligência artificial, o DentalCAD deteta automaticamente os olhos do paciente. Se este processo falhar, seguir estes passos:
Também com inteligência artificial, o DentalCAD deteta automaticamente os olhos do paciente. Se este processo falhar, seguir estes passos:
1.Clicar no olho direito do paciente.

2.Clicar no olho esquerdo do paciente. As linhas de orientação e curvas são apresentadas.
 Ajuda
Ajuda
3.No assistente, selecionar um guia de proporção clicando no menu pendente [1].
4.Para adicionar mais linhas de referência, expandir Adicionar linhas e curvas [2] no assistente e clicar no símbolo correspondente.
5.Ajustar as linhas de referência e curvas conforme necessário, arrastando os seus pontos de controlo. Clicar num ponto de controlo e premir DEL para eliminar a linha de referência.
6.Alinhar a imagem ativando Bloqueie a rotação e alinhe a imagem às linhas[3].
7.Clicar em Next no final.
Modelagem
Em seguida, é possível ajustar o design. A janela principal mostra a imagem retraída com os contornos 2D dos modelos de dente. No canto superior direito está a vista frontal do modelo 3D. A vista superior surge abaixo e a imagem no canto inferior direito representa a vista lateral do modelo. É possível ativar a função Show Distances na barra de ferramentas principal.
 O Smile Creator Wizard é exibido na parte esquerda do ecrã. As quatro áreas da janela serão explicadas a seguir.
O Smile Creator Wizard é exibido na parte esquerda do ecrã. As quatro áreas da janela serão explicadas a seguir.
 Selecionar uma biblioteca dentária na secção Biblioteca [1].
Selecionar uma biblioteca dentária na secção Biblioteca [1].
Nota: É importante começar o processo de modelagem por este passo. Alterar a biblioteca dentária irá repor quaisquer modificações realizadas.
Ativar Movimentos espelhados [2] para aplicar todas as mudanças de posição, dimensão e rotação de forma simétrica.
Na secção Ferramentas [3] do assistente, clicar num dente para visualizar e alterar as suas dimensões em todas as vistas. É possível selecionar vários dentes mantendo premida a tecla CTRL ao clicar em dentes adicionais. Também é possível selecionar todos os dentes entre dois cliques mantendo premida a tecla SHIFT. Selecionar Forma livre ou Medições para efetuar modelagem avançada.
Clicar em Forma livre para editar a forma do dente. Ver mais informações sobre esta ferramenta em esta página.
Ativar a checkbox Bloquear orientação da vista [6] para bloquear a vista atual. Ativar a checkbox Ocultar automaticamente obstruções de visualização [7] para ocultar automaticamente partes do scan que obstruam a vista nas três vistas secundárias.
Na secção Propriedades visuais [5], selecionar um dos seguintes modos:
- Dente completo: mostra todos os dentes por inteiro, com o colo do dente em renderização realista
- Pré-visualização: mostra os dentes acima do limite cervical (útil para “gum smiles”) em renderização realista
- Contorno: mostra apenas um contorno dos dentes acima do limite cervical
Clicar em Undo para desfazer alterações anteriores e em Redo para as restaurar.
Nota: As mudanças na biblioteca de dentes também podem ser desfeitas/restauradas.
 Selecionar Medições [4] para visualizar as dimensões de um dente e as proporções. Desativar esta função clicando novamente no ícone.
Selecionar Medições [4] para visualizar as dimensões de um dente e as proporções. Desativar esta função clicando novamente no ícone.
Ajustar o modelo diretamente na janela, se necessário, da seguinte forma:
Clicar num dente em qualquer uma das vistas para modificar o seu tamanho, forma ou posição.
- Arrastar o quadro que surge através dos seus pontos de controlo para alterar o tamanho de um dente.
- Arrastar o ponto de controlo com setas para rodar o dente.
- Clicar num dente para alterar livremente a sua posição. Para executar este passo em vários dentes simultaneamente, manter premida a tecla CTRL e clicar nos dentes desejados ou clicar, manter e arrastar o rato para criar uma área de seleção retangular.
- clicar no compasso para alinhar à vista Smile Design
- Rodar o modelo livremente clicando com o botão direito do rato e arrastando. Clicar na seta vertical, no canto superior direito, para voltar à vista padrão.
- Alternar entre o modo outline e o modo full tooth clicando no 3.º ícone.
- O 4.º ícone exibe/oculta os dentes do paciente e o último exibe/oculta os dentes do paciente destinados a restaurações.
- Clicar em Seguinte quando terminar.
Pré Visualização
Neste passo, surge uma pré-visualização do sorriso. Existe um controlo deslizante de antes/depois para comparar o sorriso anterior e o novo, arrastando as setas para a esquerda ou para a direita.
 Também é possível ajustar a coloração dos dentes utilizando os controlos que se seguem:
Também é possível ajustar a coloração dos dentes utilizando os controlos que se seguem:
- Na secção Pré-visualização em tempo real [1], é possível ajustar a Cor do dente [A], a Desenho da gengiva [B] e o Claro/Sombras [C].
- Clicar em Use a barra de cores 2D [3] para abrir uma janela de cores personalizada que permite escolher a cor do dente a partir de uma paleta. Selecionar a Cor base do dente e a Cor de destaque do dente com o seletor de cores.
- Selecionar uma das 20 cores padrão no assistente. Ajustar a cor selecionada em Ajustar cor do dente [3] para aproximar mais a cor da fotografia, utilizando o slider abaixo.
Nota: A cor da foto depende da câmara, iluminação e configuração do ecrã, pelo que a pré-visualização é apenas uma aproximação.
- Expandir Seleção de cores personalizadas [6] para atribuir uma coloração individual ao design. Definir a cor base do dente e a cor de destaque através dos sliders.
Utilizar o conta-gotas para selecionar uma cor diretamente na foto, clicando no ícone da pipeta superior. Clicar num ponto na fotografia que corresponda à cor base do dente.
De seguida, clicar no ícone da pipeta inferior para selecionar uma cor de destaque. Clicar num ponto mais claro da imagem original para aplicar essa cor de destaque ao modelo.
- Expandir a secção Propriedades visuais [7] e selecionar o modo Dente completo, Pré-visualização e Contorno.
- [8] Exportar a imagem do sorriso com o novo sorriso ou com o novo & anterior para a área de transferência ou guardar diretamente no diretório do projeto.
Selecionar Desenho da gengiva [B] para abrir esta secção. Escolher qual a arcada a gerar e depois criar a gengiva clicando em Gerar gengiva[2], ajustando primeiro os parâmetros em [3]. Se uma gengiva for criada, a opção Modelar a segmentação de gengiva ficará ativa. Após gerar a gengiva, surgirá também a secção Cores e propriedades, com uma barra de cores 2D para a gengiva.
Com as opções de Luminosidade/Sombras [C], é possível efetuar ajustes visuais. Na secção Ajuste de luz e imagem, começar por ajustar a luminosidade [1] e refinar o brilho da imagem através do slider [2].
Na secção Opções de sombreamento, é possível modificar os valores de escurecimento e a cor ambiente [3] para obter um resultado mais natural. Usar [4] para repor os valores por defeito.
Pré-visualização fotorrealista
Ao selecionar o botão Pré-visualização fotorrealista [2], é possível gerar uma pré-visualização fotorrealista [A] da arcada superior ou de ambas as arcadas. Este processo pode demorar alguns minutos. Uma vez gerada, é possível ajustar a luminosidade da imagem, que também afeta a luminosidade do sorriso.
 Com base no design criado no Smile Creator, pode-se gerar uma simulação por IA do resultado do procedimento, ajudando os pacientes a tomar decisões informadas.
Com base no design criado no Smile Creator, pode-se gerar uma simulação por IA do resultado do procedimento, ajudando os pacientes a tomar decisões informadas.
Relatório Smile Creator
No último passo, é possível criar um relatório em PDF sobre o design do sorriso. Em Configuração da página [1], escolher o tamanho, tipo de margem, orientação e tema de acordo com a preferência. Abaixo segue um exemplo:

Selecionar individualmente o que se pretende incluir em Menu do Relatório Smile Creator [2].
- Clicar em Feito [3] ao finalizar.
- Depois de terminar o Smile Creator, fica disponível a Smile window, uma vista secundária para mostrar o design do sorriso orientado ao paciente. Esta vista secundária pode ser aberta novamente em qualquer momento do fluxo de trabalho do DentalCAD, estando acessível na Barra de ferramentas. Isto permite ao utilizador recorrer a ferramentas avançadas, como o posicionamento de dentes em modo cadeia, e ao mesmo tempo ver o resultado de forma interativa em relação ao rosto do paciente. É possível usar esta ferramenta no mesmo ecrã ou num sistema com vários ecrãs.