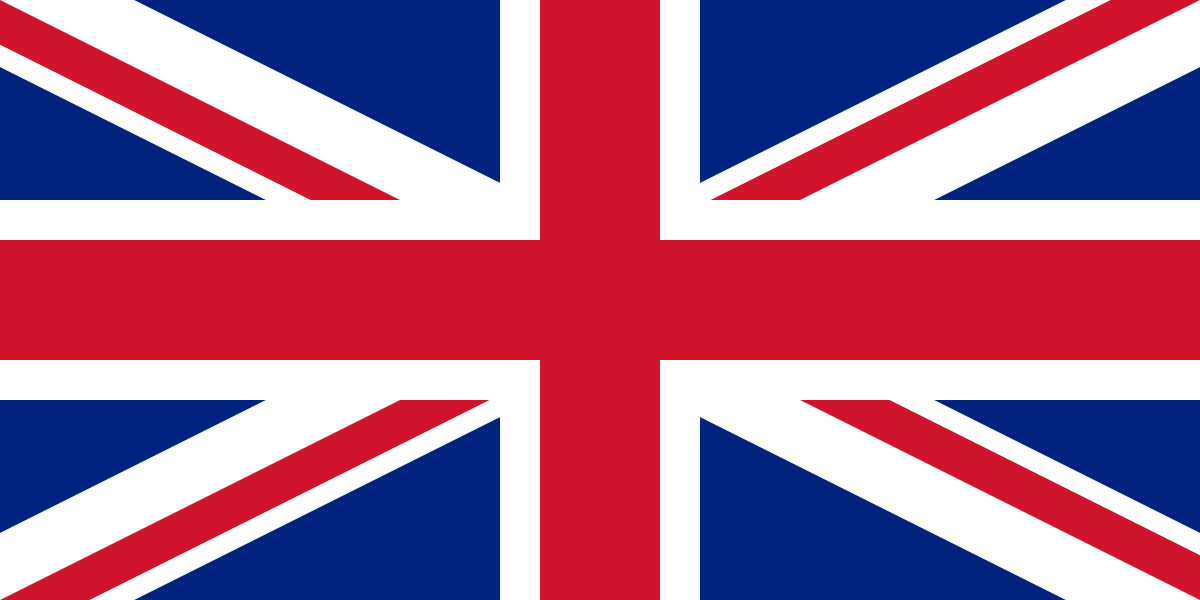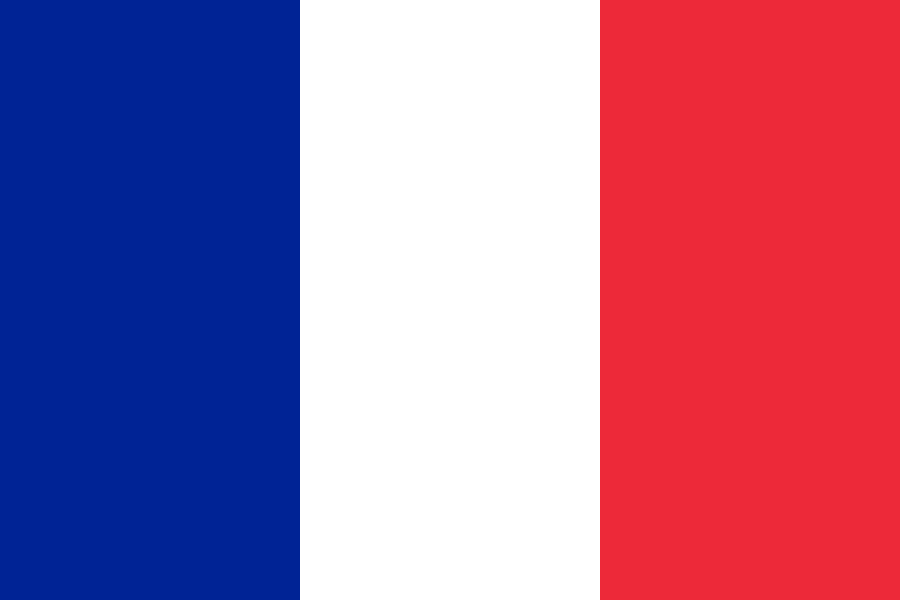Visão geral
Com a ferramenta TruSmile Video, é possível visualizar dinamicamente e de forma realista o tratamento. O vídeo mostra o antes e o depois, permitindo comunicar planos de tratamento de forma mais eficaz e ajudando o paciente a visualizar o resultado final com movimentos naturais da boca.
Requisitos
- Gravação de vídeo do paciente seguindo as diretrizes
- Scans intraorais do paciente realizadas até uma semana após a gravação para garantir que a situação dentária corresponda ao vídeo
- Apenas devem ser utilizadas scans de dentes que não tenham sido preparados
- Acesso aos serviços cloud
- Definições do TruSmile Video (entrar em contacto com o distribuidor para ativar)
- Um design com o Smile Creator já deve ter sido realizado
- É recomendado utilizar a Integração TruSmile Photo na Cloud antes de gerar o vídeo
| Enviar os vídeos como ficheiros ou anexos, e não diretamente por aplicações de mensagens como WhatsApp ou Telegram, pois estas plataformas diminuem frequentemente a qualidade e resolução do vídeo. |
Passo a passo
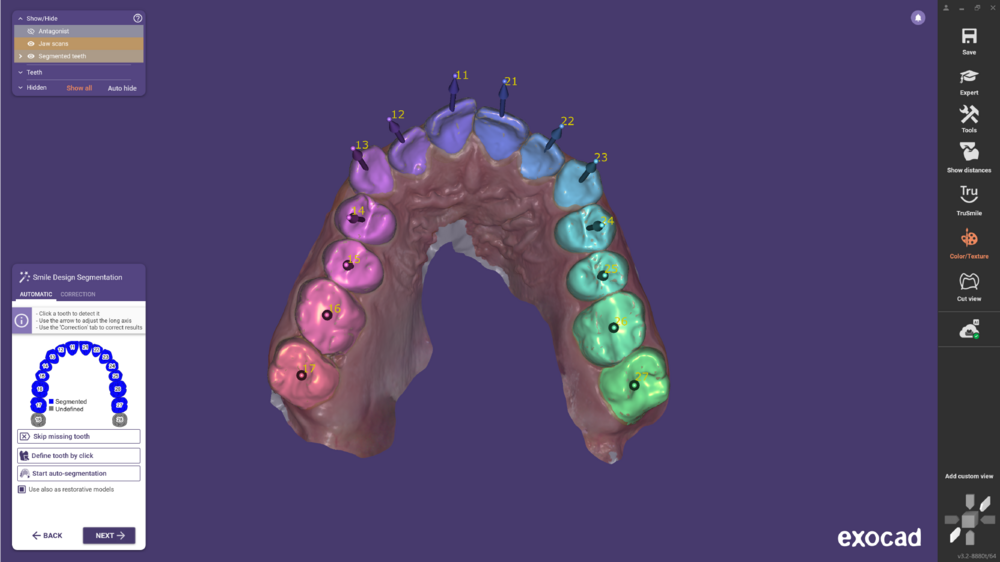 Passo 1: Iniciar com a segmentação do desenho do sorriso.
Passo 1: Iniciar com a segmentação do desenho do sorriso.
 Passo 2: Continuar com o Smile Creator e seguir os passos habituais.
Passo 2: Continuar com o Smile Creator e seguir os passos habituais.
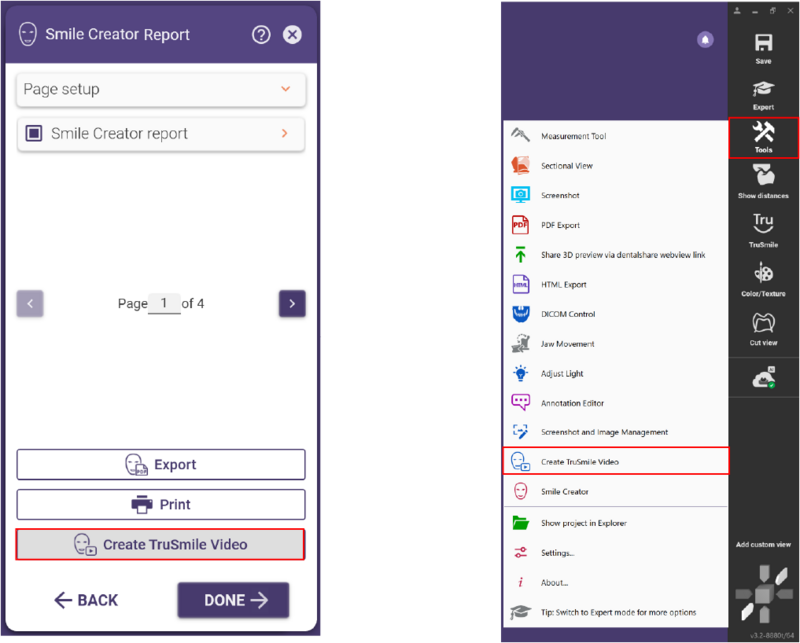 Passo 3: Ao entrar na etapa do Assistente Relatório do Smile Creator, existe a opção de Criar um TruSmile Video.
Também é possível aceder à opção Criar TruSmile Video através do menu Ferramentas.
Passo 3: Ao entrar na etapa do Assistente Relatório do Smile Creator, existe a opção de Criar um TruSmile Video.
Também é possível aceder à opção Criar TruSmile Video através do menu Ferramentas.
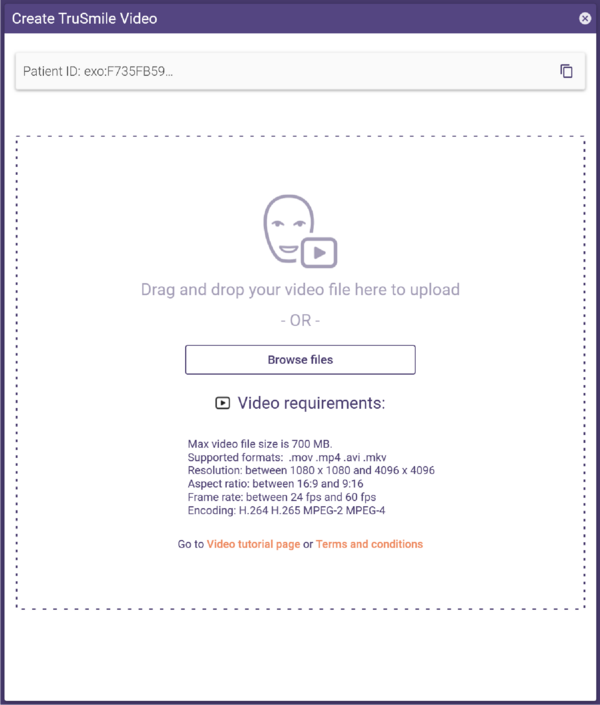 Passo 4: Na janela de criação do TruSmile Video, arrastar e largar o vídeo ou clicar em Procurar ficheiros para selecionar o vídeo. Não esquecer de seguir os requisitos listados para o vídeo.
Passo 4: Na janela de criação do TruSmile Video, arrastar e largar o vídeo ou clicar em Procurar ficheiros para selecionar o vídeo. Não esquecer de seguir os requisitos listados para o vídeo.
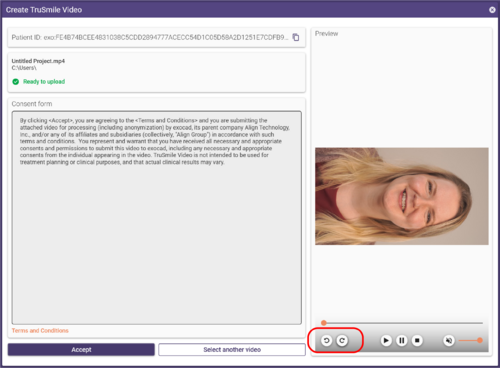
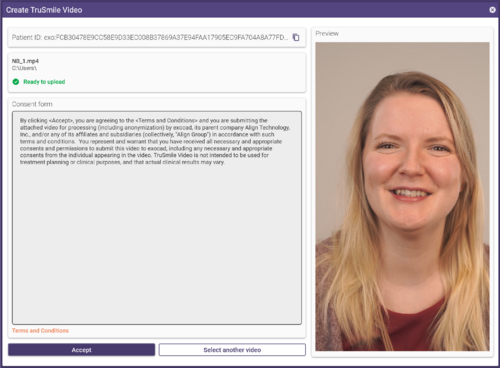
Passo 5: Após selecionar o vídeo, é possível pré-visualizá-lo no lado direito da janela. Passar o cursor sobre a pré-visualização para aceder a funções adicionais como reproduzir ou rodar. Ler o Formulário de Consentimento e aceitá-lo para prosseguir.
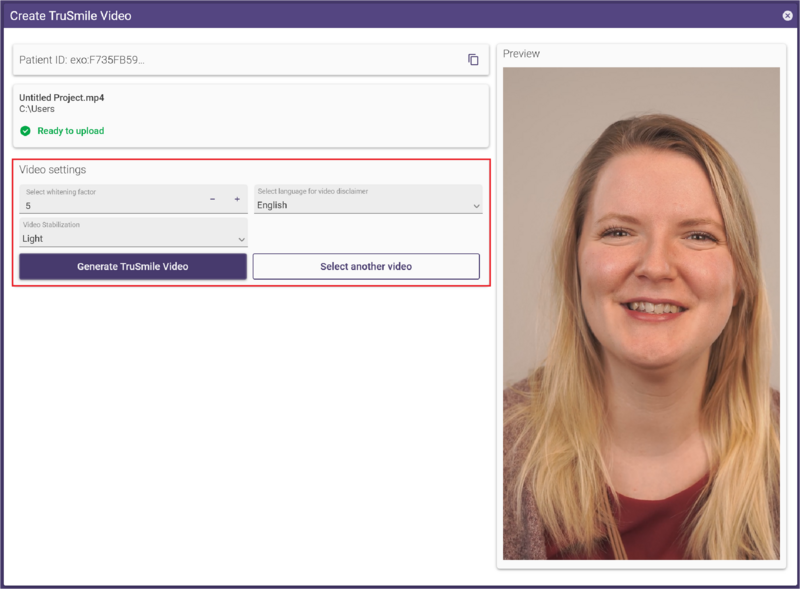 Passo 6: Antes de gerar o TruSmile Video, ajustar as definições do vídeo. Selecionar o idioma para o aviso legal no vídeo e escolher o tipo de estabilização consoante a forma como o vídeo foi gravado:
Passo 6: Antes de gerar o TruSmile Video, ajustar as definições do vídeo. Selecionar o idioma para o aviso legal no vídeo e escolher o tipo de estabilização consoante a forma como o vídeo foi gravado:
Desligado se foi usado tripé
Leve caso o vídeo tenha sido gravado com movimentos suaves e lentos
Forte se a câmara foi segurada à mão ou com movimentos rápidos
Prosseguir clicando em Gerar TruSmile Video.
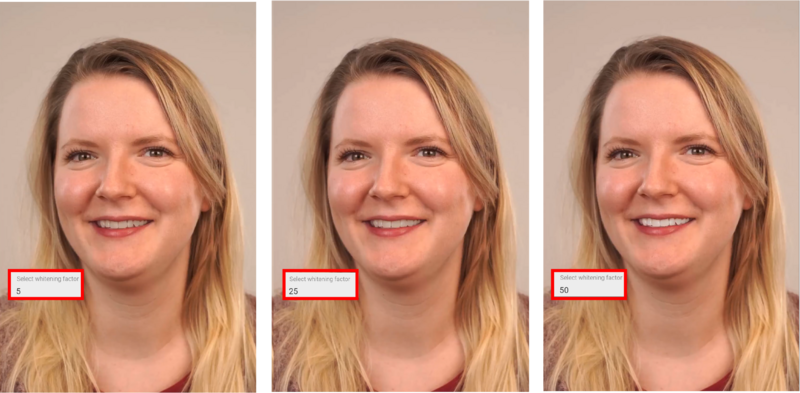 Pode-se definir o grau de branqueamento de 1 a 50 usando os botões + e - ou introduzindo o valor manualmente. Quanto maior o valor, mais brancos serão os dentes.
Pode-se definir o grau de branqueamento de 1 a 50 usando os botões + e - ou introduzindo o valor manualmente. Quanto maior o valor, mais brancos serão os dentes.
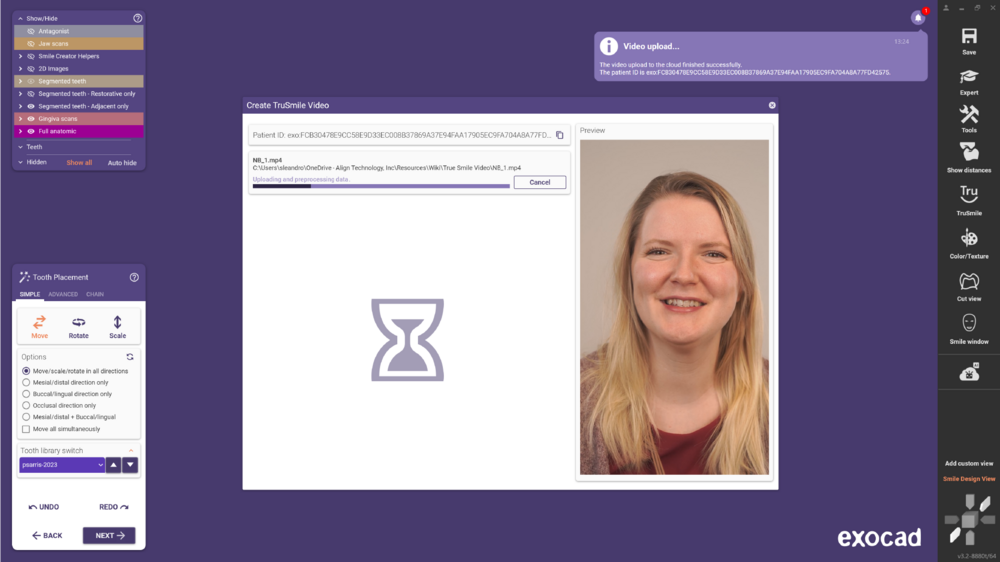 Passo 7: Após isso, o vídeo será carregado. Aguardar alguns minutos até receber um e-mail com a confirmação de que o TruSmile Video está pronto. Também é possível aceder aos vídeos TruSmile no portal my.exocad.com.
Passo 7: Após isso, o vídeo será carregado. Aguardar alguns minutos até receber um e-mail com a confirmação de que o TruSmile Video está pronto. Também é possível aceder aos vídeos TruSmile no portal my.exocad.com.
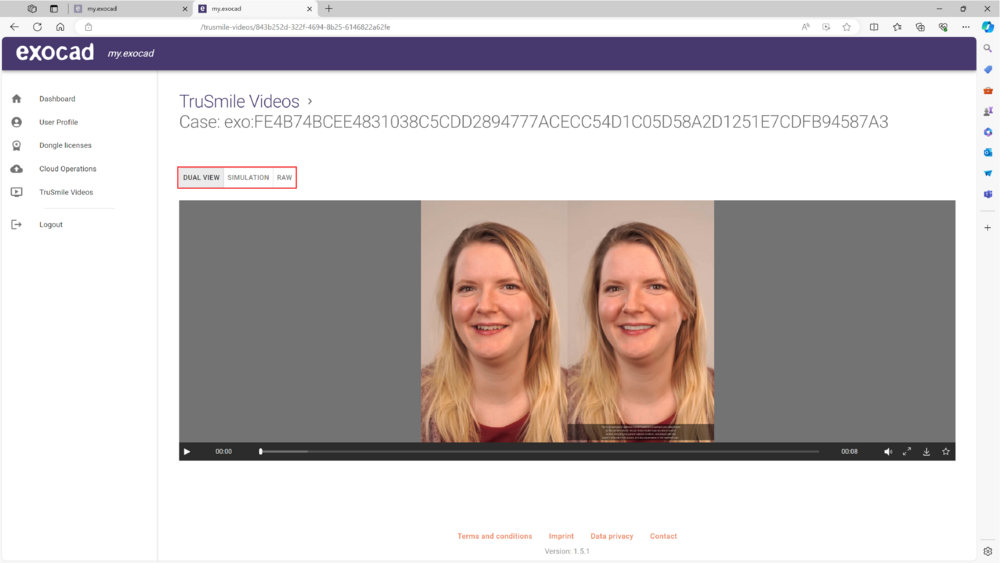 Passo 8: É possível visualizar o resultado usando vista dupla, apenas a Simulação ou o vídeo original carregado (Raw).
Passo 8: É possível visualizar o resultado usando vista dupla, apenas a Simulação ou o vídeo original carregado (Raw).
| Para testar esta funcionalidade com um caso exemplo, é necessário utilizar a versão DentalCAD 3.2 Elefsina Feature Release, Engine Build 9036 (2024-09-27) ou posterior. Clique aqui para descarregar os dados de exemplo. |
Resolução de problemas
O vídeo mostra dentes sobre a língua. O que fazer?
Durante a gravação do vídeo, deve-se instruir o paciente a não mostrar a língua à frente dos dentes. Estas partes do vídeo podem gerar sobreposições visuais incorretas no resultado final.
Por que aparece uma linha/corte entre o lábio e a gengiva?
Em alguns casos, a linha entre o lábio e a gengiva é muito marcada, podendo causar artefactos visuais. Tentar utilizar outra secção do vídeo, ou ajustar as definições de câmara e iluminação. Também é bem-vindo o envio de feedback na ferramenta de reprodução de vídeo para que a nossa equipa de pesquisa e desenvolvimento possa analisar.
Os dentes do paciente estão demasiado brancos. É possível torná-los mais naturais?
Se a cor dos dentes gerados parecer demasiado branca ou branqueada, ajustar o grau de branqueamento nas definições do vídeo durante o carregamento/geração. Também se pode ajustar a iluminação durante a gravação.
Os dentes do paciente parecem muito escuros ou acinzentados. Como melhorar?
Esse resultado pode estar relacionado com a velocidade dos movimentos da boca. Solicitar ao paciente que fale mais devagar e com menos movimentos. Também é possível ajustar as definições de iluminação durante a gravação do vídeo.
Posso usar a ferramenta TruSmile Video se o paciente tiver mordida cruzada, mordida aberta ou avanço mandibular?
Não. Para garantir bons resultados, o paciente não pode apresentar mordida cruzada, mordida aberta ou avanço mandibular, pois podem causar imprecisões na simulação.
Parece que os dentes estão a mudar de posição durante o vídeo. Porquê?
Se os dentes superiores não estiverem bem visíveis no vídeo gravado, é difícil determinar a posição original dos dentes, comprometendo o resultado. Tentar gravar novamente assegurando visibilidade completa dos dentes.
Por que o vídeo está a piscar?
Isso pode dever-se a iluminação insuficiente. Tentar gravar novamente com uma fonte de luz diferente, de preferência LED.
Por que não há diferença entre a simulação e o vídeo original?
Se não forem feitas alterações na colocação dos dentes ou no Smile Creator antes de gerar o TruSmile Video, a única diferença visível pode ser o fator de branqueamento.
Vejo os dentes na posição errada. O que fazer?
Nesse caso, pode ser necessário utilizar outra parte do vídeo onde o paciente realiza movimentos mais lentos com a boca.